【Adobe Premiere Proの使い方】トランジションの基本操作
こんにちは、宇野です。
この動画では、動画編集の初心者向けにトランジションの基本操作について解説します。
トランジションとは、クリップとクリップが接続している編集点に適用する特殊効果のことです。
プレミアプロには、様々なトランジションでデフォルトで入っていて、簡単に適用させることができます。
また、自分自身で作ることができたり、購入したモノを適用させることもできます。
トランジションを使えば、効果的な場面転換ができるようになりますので、ここで基本的な操作方法を覚えてください。
【Adobe Premiere Proの使い方】
トランジションの基本操作
(YouTube)
1:トランジションの適用方法
練習で効果が分かりやすい「ページピール」というトランジションを適用させてみましょう。
まずタブをエフェクトにします。
そして検索窓に「ページピール」と入力します。
すると、ページピールが表示されます。
ページピールをシーケンスのビデオトラックに配置したクリップとクリップが接続している編集点にドラッグ&ドロップします。
これでページピールが適用されます。
2:トランジションの変更方法
次にトランジションを変更する方法を解説します。
接続したトランジションがイメージに合わない場合は、別のトランジションを上に載せれば、そのトランジションに変更することができます。
例えば、エフェクトの検索窓に「ワイプ」と入力します。
表示されるワイプを先ほどと同じ場所にドラッグ&ドロップします。
すると、このようにページピールが消えてワイプが適用されます。
3:トランジションのデュレーションを変更する方法
次に適用したトランジションの表示時間を変更する方法解説します。
表示時間のことをデュレーションと呼びます。
適用したトランジションをダブルクリックします。
すると、トランジションのタイムコードが表示されます。
トランジションを10フレームにしたい場合は、デュレーションを「00;00;00;10」に変更します。
すると、ワイプのスピードが早くなります。
また、このようにクリップのトリミングと同じ方法でデュレーションを変更することもできます。
ズームハンドルで拡大させ、トランジションの端にカーソルを合わせてトリミングします。
すると、このようにワイプのスピードが変化します。
4:トランジションの削除方法
次に適用したトランジションを削除する方法です。
適用させたトランジションを選択して、deleteキーを押します。
もしくは、トランジションの上で右クリックして「消去」を選択します。
これでトランジションが削除されます。
まとめ
はい、いかがでしたでしょうか?
この動画では、トランジションの基本操作について解説しました。
トランジションを使えば、効果的な場面転換ができるようになりますので、ぜひ活用してみてください。
今後も動画編集、動画撮影など動画制作に関する情報をシェアしていきますので、チャンネル登録よろしくお願いします。
最後までありがとうございます。
それでは、またお会いしましょう。



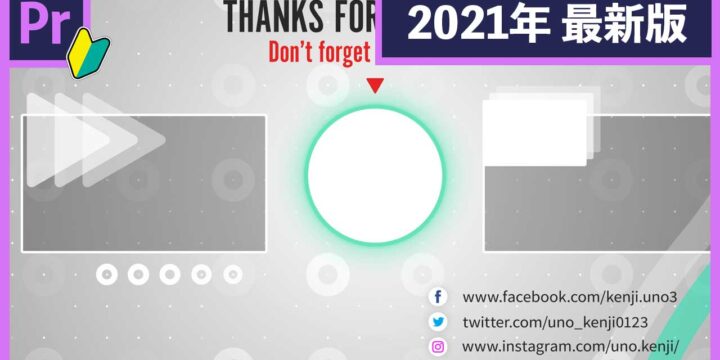

この記事へのコメントはありません。