【Adobe Premiere Proの使い方】プリセットを使いトランジションを適用する方法
こんにちは、宇野です。
この動画では、Adobe Premiere Proの無料プリセットを使ってトランジションを適用する方法を解説します。
デフォルトにはないトランジションは自分で作ることができるのですが、毎回自作するのはかなり手間がかかってしまいます。
僕は、動画編集は丁寧、正確に行うだけではなくスピードも大切だと考えていますので、クオリティーが高いテンプレートやプラグイン、プリセットは購入してでも活用するべきだと思っています。
今回は無料で24個のトランジションを使うことができるプリセットを使っていきます。
この動画を観れば、動画編集初心者であってもデフォルトにはないクオリティーが高いトランジションを簡単に適用させることができるようになり動画編集の幅が広がります。
初心者の方でも理解し実際にできるように具体的に解説していきますので、最後までご覧ください。
【Adobe Premiere Proの使い方】
プリセットを使いトランジションを適用する方法
(YouTube)
1:プリセットのダウンロード
まずは、プリセットをダウンロードします。
今回は、FILM CRUXというサイトから無料プリセットを使わせていただきます。
メールアドレスを入力すると、ダウンロードのボタンが表示されダウンロードすることができます。
2:プレミアプロにインストール
次にプレミアプロにインストールします。
タブをエフェクトにします。
「プリセットを読み込み」を選択します。
そして、先ほどダウンロードしたプリセットを選択します。
これでエフェクトの「presets」の中に「FILM CRUX transition」というプリセットがインストールされます。
この中に24個のトランジションのプリセットが入っています。
3:適用方法
では、実際に適用させてみます。
今回は、珈琲豆をぶちまける映像とそれを集める映像の編集点にトランジションのプリセットを適用させます。
まずは、調整レイヤーを作ります。
プロジェクトパネルの右下の新規項目から調整レイヤーを選択してOKをクリックします。
この調整レイヤーをクリップとクリップが接続している編集点の上のシーケンスに配置します。
ズームハンドルをドラッグして拡大させると適用しやすいと思います。
まずは、1番上にある「blur」というプリセットを適用させます。
この「blur」の横に「start3frames before cut」と書かれているので、まずは編集ラインをクリップが接続している編集点に合わせます。
そして、ここから3フレーム戻ります。キーボードの左カーソルを3回推します。
ここに調整レイヤーの先頭を合わせます。
後ろの指定はないので、このままで大丈夫です。
この調整レイヤーに「blur」をドラッグ&ドロップします。
すると「blur」が適用されます。
一度この「blur」を削除します。
commandキーとZで1つ前に戻るか、エフェクトコントロールで「blur」を選択してdeleteキーで削除します。
次に「Glitch1」を適用させてみます。
「Glitch1」の横に「1frames before 1frames after」と書かれているので、まずは編集ラインをクリップが接続している編集点に合わせます。
そして、ここから1フレーム戻ります。
ここに調整レイヤーの先頭を合わせます。
次に編集ラインをクリップが接続している編集点に戻し、1フレーム進みます。
ここに調整レイヤーの終わりを合わせます。
この調整レイヤーに「Glitch1」をドラッグ&ドロップで適用させます。
確認すると「Glitch」が適用されます。
このように簡単にトランジションが適用できます。
もう1つだけ練習でやっておきましょう。
一度この「Glitch1」を削除します。
一番下の「zoom spin」を適用してみましょう。
「zoom spin」の横に「7frames before cut」と書かれているので、まずは編集ラインをクリップが接続している編集点に合わせます。
そして、ここから7フレーム戻ります。
ここに調整レイヤーの先頭を合わせます。
他は指定がないので、ここに「zoom spin」をドラッグ&ドロップで適用させます。
すると「zoom spin」が適用されます。
後は、それぞれのトランジションに合う効果音を適用すれば、より良くなります。
まとめ
はい、いかがでしたでしょうか?
この動画では、Adobe Premiere Proの無料プリセットを使ってトランジションを適用する方法を解説しました。
動画編集初心者の方でも、簡単にデフォルトにはないトランジションを適用することができたと思います。
無料のモノの中では、このプリセットはかなり高品質なモノだと思います。
今後も動画編集や動画撮影など動画制作に関する情報をシェアしていきますので、ぜひ、高評価やチャンネル登録、よろしくお願いします。
また、質問や疑問、こんなことを動画にしてほしい!というご要望がありましたらコメント欄にお書きください。
最後までありがとうございます。
それでは、またお会いしましょう!


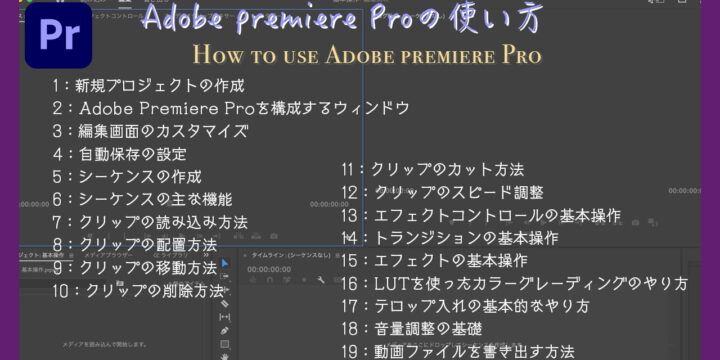


この記事へのコメントはありません。