【Adobe Premiere Proの使い方】スケッチ風エフェクトの作り方
こんにちは、宇野です。
この動画では、Adobe Premiere Proを使ってスケッチ風の映像から徐々に通常の映像に切り替わるエフェクトの作り方を解説します。
このやり方を覚えておけば、イメージ映像やミュージックビデオなどに使うことができ動画編集の幅が広がりますので、最後までご覧ください。
【Adobe Premiere Proの使い方】
スケッチ風エフェクトの作り方
(YouTube)
1:画像と動画をシーケンスに配置
 まずは、フレーム画像を準備します。ここで使用している画像はフリーサイトでダウンロードしたモノです。
まずは、フレーム画像を準備します。ここで使用している画像はフリーサイトでダウンロードしたモノです。
これをシーケンスのビデオトラック1に配置します。
そして、通常の映像をビデオトラック2へ配置します。
次にフレーム画像のクリップと動画クリップの長さを合わせます。
次にタブをエフェクトコントロールにして、ビデオトラック2に配置した動画クリップを選択します。
フレーム画像に合うように位置とスケールを調整します。
2:輪郭検出を適用
次にタブをエフェクトにして検索窓に「輪郭検出」と入力します。
表示される「輪郭検出」をビデオトラック2に配置した動画クリップに適用します。
これでスケッチのようになりました。
次にエフェクトコントロールに輪郭検出が追加されていますので、編集ラインを先頭にして「元の画像とブレンド」の左にあるストップウォッチのアイコンをクリックしてキーフレームを打ちます。
このキーフレームを右クリックして「ベジェ」を選択します。
ある程度進んだら通常の映像に戻したいので、編集ラインを移動させます。
そして、「元の画像とブレンド」の数値を100%にします。すると、キーフレームが打たれます。
このキーフレームを右クリックして「イーズイン」を選択します。
これでスケッチ風の映像から徐々に通常の映像に切り替わるようになります。
3:テキストを入力
次にフレームの余白の部分にテキストを入力します。
ここでは仮で僕の名前でも入れておきます。
フォントやカラー、サイズ、位置などを調整します。
テキストのクリップをトリミングして長さを合わせます。
4:ネスト化
次にこの3つのクリップを全て選択します。
そして、右クリックして「ネスト」を選択します。
分かるように名前をつけてOKをクリックします。
これで3つのクリップが1つにまとまりました。
5:ズームイン
違和感をなくすためにこのクリップをズームインさせます。
エフェクトコントロールにしてクリップを選択します。
そして、位置とスケールにキーフレームを打ちます。
程よい位置で映像が全画面になるようにプログラムモニターを見ながら位置とスケールの数値を調整します。
再生して確認してみましょう。
これで完成です。
まとめ
はい、いかがでしたでしょうか?
この動画では、Adobe Premiere Proを使ってスケッチ風の映像から徐々に通常の映像に切り替わるエフェクトの作り方を解説しました。
輪郭検出を適用するだけでスケッチ風の映像になります。これにLUTを使いカラーを加えるとまた少し違った雰囲気になります。
基本的なやり方さえ覚えておけば色々と応用することができますので、ぜひ練習してみてください。
今後も動画編集や動画撮影など動画制作に関する情報をシェアしていきますので、ぜひ、高評価やチャンネル登録、よろしくお願いします。
また、質問や疑問、こんなことを動画にしてほしい!というご要望がありましたらコメント欄にお書きください。
最後までありがとうございます。
それでは、またお会いしましょう!




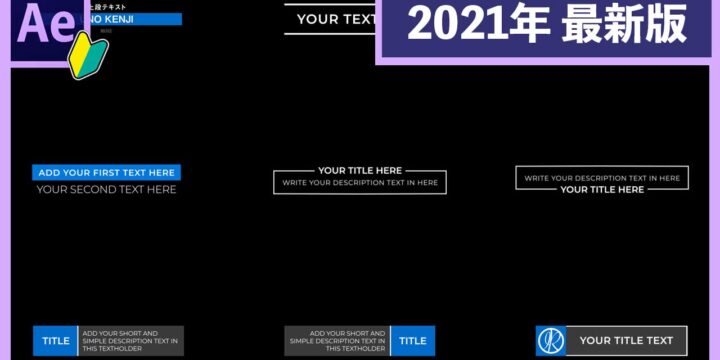
この記事へのコメントはありません。