【DaVinci Resolveの使い方】DaVinci Resolve17無料版のインストール方法
どうも、宇野です。
この動画では、無料で高性能な動画編集ソフトDaVinci Resolve17のインストール方法を解説します。
この動画を観ることで、無料な上に高性能な動画編集ソフト「DaVinci Resolve17」をスムーズにダウンロード、インストールすることができますので参考にしていただけたら幸いです。
このYouTubeチャンネルでは、動画撮影や動画編集など動画制作について解説しています。
動画を観て、参考になったと思っていただけたらチャンネル登録していただけると嬉しく思います。
それでは、解説していきます。
【DaVinci Resolveの使い方】
DaVinci Resolve17無料版のインストール方法
Chapter1
DaVinci Resolveとは?
まず始めにDaVinci Resolveとはどんな動画編集ソフトなのかを簡単に解説します。
早速ダウンロードしたいという方は、Chapter2のDaVinci Resolveのダウンロード方法へお進みください。
今は、無料のモノから有料のモノまで数多くの動画編集ソフトがあります。
無料のモノだと「iMovie」が有名で、有料のモノだと「Adobe Premiere Pro」や「Final Cut Pro X」が代表的です。
例えば「iMovie」を使う場合、無料というメリットがある反面、テロップの位置の調整など細かい部分まで編集ができないので仕事としては使いモノにならないというデメリットがあります。
また「Adobe Premiere Pro」を使う場合、プロも使う動画編集ソフトなだけあって細かい部分まで編集ができる一方で、買取型がなくサブスクになってしまい「Adobe」の製品全てが使えるコンプリートプランは年間7万円を超えてしまうというデメリットがあります。
「Final Cut Pro X」は、買取型なのですがMacユーザーしか使えないのでチームで映像制作をやる場合は、全員がMacを使っていなければならないといったデメリットがあります。
このように、それぞれのソフトにメリットもあればデメリットもあります。
そんな中、僕がこれから動画編集を始めるとしたら…間違いなくDaVinci Resolveを選択します。
その最大の理由は「無料版でもほとんどの機能が使える」からです。
無料の動画編集ソフトは基本的に「無料で使える期間」や「字幕を入れる場所が決まっている」とか「ロゴが入ってしまう」など動画編集で致命的となる制限があります。
これらの理由から有料の「Premiere Pro」や「Final Cut Pro X」を使う方が多いのですが「DaVinci Resolve」には「無料で使える期間」や「字幕を入れる場所が決まっている」とか「ロゴが入ってしまう」など動画編集で致命的となる制限がありません。
基本的なことは無料版でも十分できますし、YouTubeにアップするような自分用の動画は勿論、仕事でクライアント様に提供する為の動画も作ることに不便はありません。
更に「DaVinci Resolve」の最大の強みは「カラー補正」なので、カラーにこだわりシネマティックに表現したい方には最適なソフトです。
実際、基本的な編集は「Premiere Pro」を使い、カラーコレクションとカラーグレーディングは「DaVinci Resolve」を使うという映像制作のプロも多くいます。
ですので、これから動画編集を始める方にもおすすめの編集ソフトです。
Chapter2
DaVinci Resolve17無料版のダウンロード方法
それでは「DaVinci Resolve17」をダウンロードしていきましょう。
まずは、DaVinci Resolveの公式サイトに移動します。
 下の方へスクロールすると「ソフトウェア」という項目があります。
下の方へスクロールすると「ソフトウェア」という項目があります。
今回は「DaVinci Resolve17」の無料版をダウンロードしますので「今すぐダウンロード」をクリックします。

「DaVinci Resolve17」のご自身のパソコンOSを選択します。
 必要事項を入力して右下の「登録&ダウンロード」をクリックします。
必要事項を入力して右下の「登録&ダウンロード」をクリックします。
 このような画面になったらダウンロードが開始されます。
このような画面になったらダウンロードが開始されます。
しばらくすると、指定した保存場所にZIPファイルがダウンロードされます。
Chapter3
DaVinci Resolve17無料版のインストール方法
次にダウンロードした「DaVinci Resolve17」をパソコンにインストールしていきます。
先ほどダウンロードしたZIPファイルをダブルクリックして解凍します。
すると、インストーラーのファイルが表示されますので、ダブルクリックして起動します。
 このような画面になりますので「install Resolve17.2」をダブルクリックします。
このような画面になりますので「install Resolve17.2」をダブルクリックします。
 「続ける」をクリックします。
「続ける」をクリックします。
 「続ける」をクリックします。
「続ける」をクリックします。
 「続ける」をクリックします。
「続ける」をクリックします。
 「Agree」をクリックします。
「Agree」をクリックします。
 「インストール」をクリックします。
「インストール」をクリックします。
 パスワードを入力し「ソフトウェアをインストール」をクリックします。
パスワードを入力し「ソフトウェアをインストール」をクリックします。
インストールが始まり、しばらくするとインストールが完了します。
 「DaVinci Resolve17」のアイコンをクリックして開きます。
「DaVinci Resolve17」のアイコンをクリックして開きます。
 最初にこのような画面になりますので「日本語」を選択し「続ける」をクリックすると「DaVinci Resolve17」が起動します。
最初にこのような画面になりますので「日本語」を選択し「続ける」をクリックすると「DaVinci Resolve17」が起動します。
まとめ
はい、いかがでしたでしょうか?
この動画では、無料で高性能な動画編集ソフトDaVinci Resolveのインストール方法を解説しました。
スムーズにダウンロード、インストールすることができましたでしょうか?
これから定期的に「DaVinci Resolve」の使い方を動画にしていきますので、この動画を観たついでにチャンネル登録していただけると嬉しく思います。
感想や質問、ご要望はコメント欄にお願いします。
また、実際に体験しながら動画撮影の基礎を学べるワークショップを開催していますので、興味のある方は、動画撮影ワークショップのサイトをご覧ください。
最後までありがとうございます。
それでは、また次回お会いしましょう。




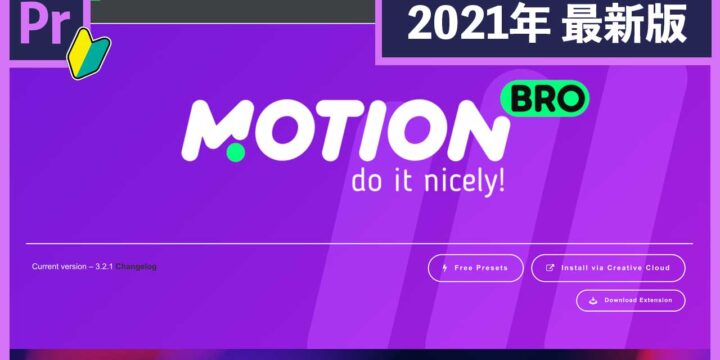
この記事へのコメントはありません。