【Adobe After Effectsの使い方】AEテンプレートの編集方法
こんにちは、宇野です。
この動画では、Adobe After Effectsのテンプレートを編集する方法を解説します。
以前の動画では、After Effectsのテンプレートの編集方法の練習として、Adobe After Effectsを使ってモーショングラフィックステンプレートファイルに書き出す方法について解説しましたが、今回はオープニングやエンディングに使えそうなロゴを使った動画を作っていきます。
After Effectsの操作に慣れていない方がゼロから作ろうとすると、数時間かかってしまいますが、テンプレートを使えば数分で作ることができますので、ぜひ最後までご覧ください。
Adobe After Effectsを使ってモーショングラフィックステンプレートファイルに書き出す方法はこちらの動画をご覧ください。
それでは、解説していきます。
【Adobe After Effectsの使い方】
After Effectsのテンプレートの編集方法
(YouTube)
1:アカウントを作成
今回は「Motion Arry」というサイトの無料で使うことができるテンプレートを使い解説していきます。
この「Motion Arry」は、様々なテンプレートを販売しているサイトですが、無料のモノもたくさんあります。
アカウントを作っていない方は、先にアカウントを作成しましょう。
ページを開いたら、上部右にある「Join Free」をクリックします。
すると、この画面になりますので「Free」の「Start With Free」をクリックします。
必要事項を入力して「Creat Account」をクリックします。すると、登録したメールアドレスにメールが届きますので、リンクをクリックします。
これでアカウントができます。
2:テンプレートをダウンロード
次にテンプレートをダウンロードします。
「Motion Arry」のトップページから、ここの「Video Platform」にカーソルを合わせるとメニューが表示されます。
この中の「Adobe After Effects」を選択します。
そして「TIPE」をクリックして「Free」を選択します。
すると、無料のテンプレートが表示されます。
今回は、「Light Rays Logo Reveal」というテンプレートを使っていきます。
クリックして、映像を確認し右上の「Download」をクリックします。
すると、ZIPファイルがダウンロードされます。
ダブルクリックで解凍して、After Effectsのファイルを開きます。
3:テンプレートを編集
After Effectsが立ち上がったら、どんな動画なのかを再度確認しましょう。
次に「edit camps」を展開し「Logo」を展開します。
そして、logoのアイコンをダブルクリックすると、logoというタブが開きます。
次にダブルクリックしてロゴデータを選択し開きます。
このロゴデータをドラッグして配置します。
サイズを調整します。
タブを「final camp」にして、バランスをみて再度タブを「logo」に切り替え調整します。
タブを「final camp」にして確認します。
次に「text」を展開して「tag line」をダブルクリックして開きます。
すると「tag line」というタブが開きます。
アイコンをダブルクリックして、テキストを変更します。
バランスを整えます。
タブを「final camp」にして確認します。
完成したらメニューバーのファイルから書き出しの「レンダーキューに追加」をクリックします。
ロスレス圧縮をクリックします。
形式を「QuickTime」にします。
形式オプションをクリックします。
そして、ここの「Apple ProRes422」を選択してOKをクリックします。
OKをクリックします。
次に出力をクリックして保存先を決めます。
ここまでできたら、レンダリングをクリックすると書き出しが始まります。
しばらくすると、書き出しが完了しますので、プレミアプロで他のクリップと同様に読み込みシーケンスに配置します。
まとめ
はい、いかがでしたでしょうか?
この動画では、After Effectsのロゴオープニングテンプレートを編集する方法について解説しました。
After Effectsの基本的な編集方法を覚えておけば、どんなテンプレートでも編集できるようになりますので、慣れるまで何度も他のテンプレートで練習することをオススメします。
今後も動画編集や動画撮影など動画制作に関する情報をシェアしていきますので、チャンネル登録よろしくお願いします。
また、感想や質問、こんなことを動画にして欲しいというご要望などがありましたらコメント欄にお書きください。
最後までありがとうございます。
それでは、またお会いしましょう。

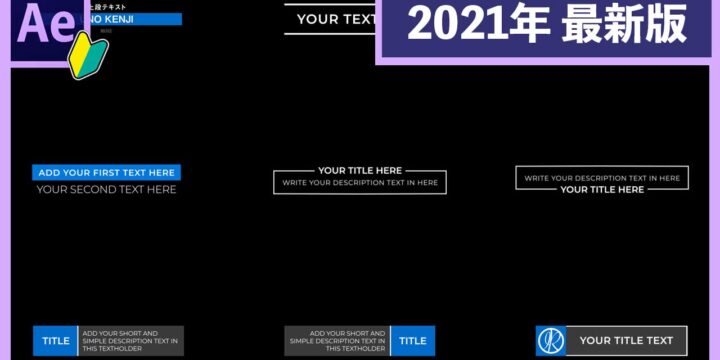



この記事へのコメントはありません。