【Adobe Premiere Proの使い方】ワークスペースをカスタマイズする方法
こんにちは、宇野です。
この動画では、Adobe premiere Proのワークスペースをカスタマイズする方法について解説します。
この動画を観ることで、効率良く動画編集ができるワークスペースにカスタマイズすることができますので、動画を見ながら実際に操作してみてください。
【Adobe Premiere Proの使い方】
ワークスペースをカスタマイズして効率良く動画編集をする方法
(YouTube)
1:プレミアプロのデフォルト画面
プレミアプロのデフォルトの状態での編集画面は、8つのウィンドウによって構成されています。
簡単に説明します。
1:メニューバー
一番上の「Premiere Pro」「ファイル」「編集」などが表示されている部分がメニューバーです。保存をしたり、必要なツールを表示させたりすることができます。
2:ワークエリア
「学習」「アセンブリ」「編集」などが並んでいる部分がワークエリアです。目的のワークエリアレイアウトデザインにワンクリックで切り替えることができます。
例えば「エフェクト」をクリックすると、このように画面の右側に「エフェクト一覧」が表示されます。また「カラー」をクリックすると「ルメトリーカラー」が表示されます。「編集」をクリックすると、元の画面に戻せます。
3:ソースモニターなどのグループ
動画素材を再生したり、カットしたりできるソースモニターや動画素材の位置やサイズを調整したり、適用した特殊効果を操作できるエフェクトコントロールなどが含まれたグループです。タブを切り替えることで各操作ができます。
4:プログラムモニター
編集中の動画の状態を確認することができるプログラムモニターです。
5:プロジェクトパネルなどのグループ
動画素材や音声素材を読み込み管理するプロジェクトパネルやトランジションやエフェクトなどの特殊効果を選択するエフェクトパネルなどが含まれたグループです。
6:ツールパネル
各種ツールが配置されたツールパネルです。動画をカットするレーザーツールやテロップを入力するテキストツールなどがあります。
7:タイムラインパネル
シーケンスと呼ばれる編集の作業領域を管理するタイムラインパネルです。ここにシーケンスを作り動画素材や音声素材を並べて一本の動画にしていきます。
8:オーディオマスターメーター
オーディオの音量の状態をグラフで表示するオーディオマスターメターです。
プレミアプロは、これら8つの画面で構成されています。
複数のパネルがグループ化されているウィンドウでは、目的に応じてパネルのタブを切り替えて編集作業を行います。
また、グループ化されたウィンドウでは、全てのタブが表示されていない場合があります。そんな時は、ここをクリックして「パネルメニュー」を表示させてタブを選択します。
2:ワークスペースのカスタマイズ
プレミアプロのワークスペースは、ウィンドウの配置を自由にカスタマイズできます。
パネルのタブをドラッグすると、このように移動させることができます。
また、ワークスペースを構成している各ウィンドウは連携していて、1つのウィンドウのサイズを変更すると、他のウィンドウのサイズも変更されます。
パネルの境界にカーソルを合わせてドラッグするとパネルのサイズを変えることができます。
動画編集は、丁寧に正確に行うだけではなくスピードも大切ですので、自分が使いやすいようにカスタマイズすることをオススメします。
デフォルトの状態では、あまりにも作業効率が悪いので、ここでは僕が普段使っている編集画面にカスタマイズしていきます。
とても効率良く動画編集ができますので、同じように操作をしてカスタマイズしてみてください。
まずは「プロジェクトパネル」をドラッグしてソースモニターなどがあるグループに移動します。
そして「メディアブラウザー」をクリックして「パネルを閉じる」をクリックします。
同様に「CCライブラリ」「情報」「マーカー」「ヒストリー」も「パネルを閉じる」をクリックし消します。
また、「メタデータ」も「パネルを閉じる」をクリックして消してしまいましょう。
次にメニューバーの「ウィンドウ」の中にある「エッセンシャルグラフィックス」をクリックします。すると、右側にエッセンシャルグラフィックスパネルが表示されます。
更にメニューバーの「ウィンドウ」の中にある「ルメトリーカラー」をクリックします。すると、右側にルメトリーカラーが追加されます。
次にメニューバーの「ウィンドウ」の中にある「エッセンシャルサウンド」をクリックします。すると、右側にエッセンシャルサウンドが追加されます。
「エフェクト」をドラッグして、エッセンシャルグラフィックスがあるパネルに移動します。
ここまでできたら、ウィンドウのサイズを調整して完成です。
この状態がとても効率良く編集作業ができるので気に入っています。
まとめ
はい、いかがでしたでしょうか?
この動画では、Adobe premiere Proのワークスペースをカスタマイズする方法について解説しました。
今回は、僕が普段使っているワークスペースにしましたが、ご自身でより使いやすいようにカスタマイズしてみてください。
今後も動画編集、動画撮影など動画制作に関する情報をシェアしていきますので、チャンネル登録よろしくお願いします。
最後までありがとうございます。
それでは、またお会いしましょう。
Premiere Proを使ってYouTube用の動画を編集する方法

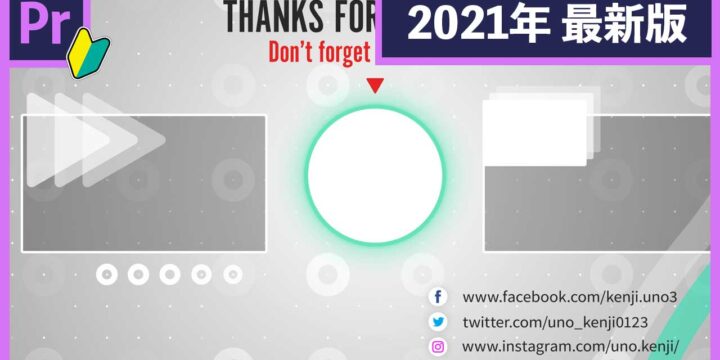



この記事へのコメントはありません。