【Adobe Premiere Proの使い方】エフェクトの基本操作
こんにちは、宇野です。
この動画では、動画編集の初心者向けにエフェクトの基本操作について解説します。
エフェクトとは、クリップに適用する特殊効果のことです。
トランジションはクリップとクリップの接続している編集点に適用させる特殊効果でしたが、エフェクトはクリップに適用させる特殊効果です。
トランジション同様、プレミアプロには様々なエフェクトがデフォルトで入っていて簡単に適用させることができます。
また、自分自身で作ることができたり、購入したモノを適用させることもできます。
エフェクトを使えば、撮影時にはなかった光を入れたり、色を抜いて合成したり、上下に黒い帯を入れてシネマティックにすることができ、動画編集の幅が大きく広がりますのでぜひ最後までご覧ください。
【Adobe Premiere Proの使い方】
エフェクトの基本操作
(YouTube)
1:エフェクトの適用方法
エフェクトを適用する方法から解説します。
練習で、効果が分かりやすい「レンズフレア」というエフェクトを適用させてみましょう。
エフェクトの検索窓に「レンズフレア」と入力します。
表示されたレンズフレアを適用させたいクリップにドラッグ&ドロップします。
これでレンズフレアが適用されます。
もしくは、クリップを選択してからここのレンズフレアをダブルクリックしても適用させることができます。
2:エフェクトを調整する方法
ここで適用したレンズフレアは、適用させるだけで効果を確認できますが、エフェクトコントロールでパラメーターを調整することでより効果を確認できます。
エフェクトを調整する方法を解説します。
タブをエフェクトコントロールにします。
そして、レンズフレアを適用したクリップを選択します。
エフェクトコントロールの中にレンズフレアという項目が追加されています。
展開し、光源の位置の数値を変更すると光の位置が変更され、フレアの明るさの数値を変更すると光の強弱ができます。
3:適用したエフェクトの効果をオフにする方法
エフェクトを適用する前の状態と適用した後の状態の変化を確認したい場合は、エフェクト名の横にある「FX」をクリックします。
すると、このようにt起用前の状態を確認することができます。
戻す場合は、再度FX」をクリックします。
4:適用したエフェクトを削除する方法
適用したエフェクトを削除するには、エフェクトコントロールにあるエフェクト名を選択してデリートキーを押します。
もしくは、エフェクト名で右クリックして「消去」を選択します。
これで適用したエフェクトを削除できます。
5:調整レイヤーについて
ここまで解説したように、クリップに直接エフェクトを適用するはできるのですが、あまりオススメしません。
エフェクトは、できるだけ調整レイヤーに適用させることをオススメします。
調整レイヤーとは、適用したエフェクトを調整レイヤーにかかっている下のクリップ全てに一括で適用される機能のことです。
例えば上下に黒い帯を入れる場合、プレミアプロでは「クロップ」というエフェクトを適用させます。
エフェクトの検索窓に「クロップ」と入力します。
表示されるクロップをクリップに適用します。
そして、エフェクトコントロールにして、クロップを適用させたクリップを選択します。
エフェクトコントロールの中にクロップという項目があるので、上の数値を12%、下の数値も12%にします。すると、上下にこのような黒い帯が入ります。
通常は、これで問題ないのですが、このクリップのサイズを変更していると、このようにクロップのサイズも変わってしまいます。
これをクリップのサイズを変更している全てのクリップを修正するのは、かなり手間がかかってしまいます。
そんな時に調整レイヤーが役に立ちます。
調整レイヤーを使えば、サイズを変更していたり、ズームを適用しているクリップでも同じサイズのクロップが適用されるからです。
では、実際にやってみましょう。
まずは、適用したクロップを選択して、deleteキーを押して削除します。
そして、タブをプロジェクトパネルにして、右下の新規項目をクリックします。
この中の調整レイヤーを選択します。
OKをクリックすると、プロジェクトパネルに調整レイヤーが表示されます。
これをシーケンスのビデオトラックに配置します。
そして、トリミングして全てのクリップの上に載るようにします。
次にこの調整レイヤーにクロップを適用させます。
先ほどと同じように、エフェクトコントロールの中のクロップの項目の上下の数値を12%にします。
すると、調整レイヤーにクロップが適用されます。
これで、サイズを変更したクリップもクロップのサイズが変わらなくなっています。
調整レイヤーにかかっている下のクリップ全てにエフェクトが適用され、調整レイヤーがかかっていないクリップは、このようにエフェクトは適用されません。
まとめ
はい、いかがでしたでしょうか?
この動画では、動画編集の初心者向けにエフェクトの基本操作について解説しました。
エフェクトを使えば、動画編集の幅が大きく広がりますので、まずは基礎を身につけていただきたいと思います。
そして、エフェクトを使った合成の方法はこちらの動画で解説していますので、概要欄にリンクを貼ってますので、ぜひご覧ください。
今後も動画編集、動画撮影など動画制作に関する情報をシェアしていきますので、チャンネル登録よろしくお願いします。
最後までありがとうございます。
それでは、またお会いしましょう。

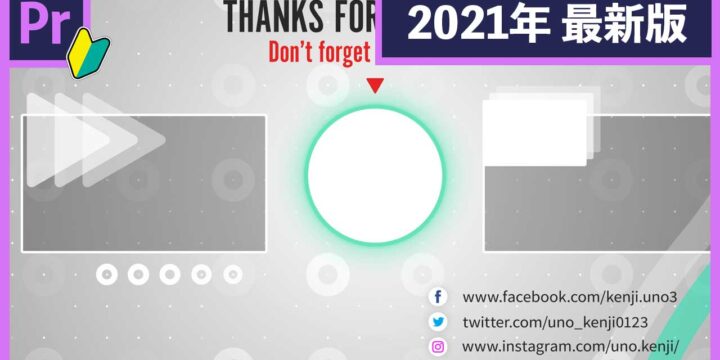


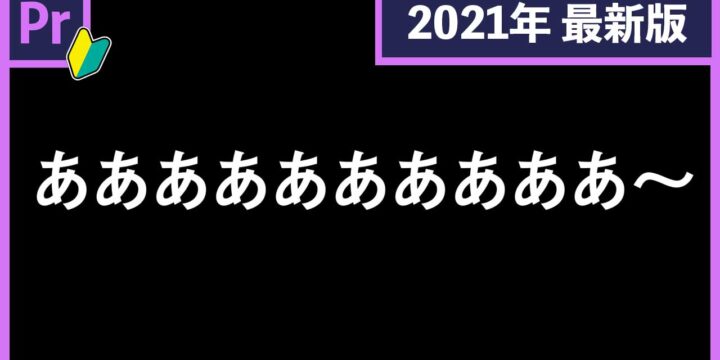
この記事へのコメントはありません。