【Adobe Premiere Proの使い方】CinematicB-ROLLの編集方法
こんにちは、宇野です。
この動画では、Adobe Premiere ProでCinematic B-ROLLの編集方法を解説します。
この動画を観ることで、音楽に合ったオシャレな動画を編集ができるようになり、動画編集の幅が広がりますので、ぜひ最後までご覧ください。
仕事で制作した作品は、権利を譲渡しているので公開することができないので、見本用に作ったのが以下の動画です。
遊び半分で作った動画ですが、これ予想外の反響で多くの方から映像制作のお問い合わせを頂けたり、映像制作の講座の申し込みがありました。
また、この動画の編集方法を教えて欲しいというご要望もあったので、今回解説させていただきます。
【Adobe Premiere Proの使い方】
シネマティックB-ROLLの編集方法
(YouTube)
1:A-ROLLとB-ROLL
編集の解説をする前に最低限理解しておかなければならないことがあります。
それは、映像にはA-ROLLと言われるモノとB-ROLLと言われるモノがあるということです。
簡単にいうと、A-ROLLがメイン映像でB-ROLLはサブ的役割の映像です。
例えば、僕がカメラの前で話をしているメインとなる映像のことをA-ROLLと言い、その話を理解していただくための補足的な映像、インサート映像などのことをB-ROLLと言います。
教科書や参考書を動画にしたとすると、文章部分がA-ROLLで写真や図形などがB-ROLLにあたります。
しかし、近年、海外の映像クリエイターがショートムービーをもっと短くして、音楽に合わせたオシャレな映像をSNSに投稿し話題になりました。それが「Cinematic B-ROLL」と呼ばれるようになりました。
ちなみに、僕自身も海外の映像クリエイターのCinematic B-ROLLに憧れ真似をするようになり、その結果、現在、弊社の映像制作の仕事の7割がCinematic B-ROLLを活用した映像制作になっています。
2:編集方法
お問い合わせをいただいた方の中には、テンプレートを使って編集していると思っている方も多いようですが、テンプレートは使っておりません。
コンセプトを決めてストーリーを作り、完成図を意識した上で撮影を行うので、編集は、普通の動画を作る場合と違いはありません。
むしろ、他の動画を編集する方が大変だったりします。
では、素材を使って編集をしていきます。
2-1:編集準備
Premiere Proを立ち上げたら、シーケンスを作ります。
今回はフルHDでスローにすることを前提で撮影したので基本60fpsで撮影しています。
「AVCHD 1080p24」を選択します。
シーケンスができたら、クリップを読み込みます。
次にBGMを準備します。
僕は普段、有料の「Artlist」というサイトから音源を使っています。
無料のサイトもたくさんありますが「Artlist」は数が豊富なので3年程使っています。
今回は、これから音源を探しますが、本来は企画の段階で決めておくことで編集がスムーズになります。この中からイメージに合ったBGMを探します。
2-2:BGMを配置
通常の動画は、映像から編集をするのですが、今回作る「Cinematic B-ROLL」や「V-log」「イメージビデオ」「ミュージックビデオ」などはBGMから編集をしていきます。
その理由は、音に映像を合わせる必要があるからです。
音楽には、重手拍子や裏拍子といったリズムがあり、キックに映像の切り替えを合わせることが大切です。
動画制作初心者の方に多いのですが、適当な部分で映像を切り替えてしまうと、見るに耐えない動画になってしまうので注意しましょう。
まずは、オーディオトラックにBGMを配置します。
そして、編集ラインを1フレームずつ動かしていくと、波形が上がっている部分で音が変わるのがわかると思います。ここにマーカーやレーザーツールでキックに印をつけていきます。
手間がかかりますが大切な部分ですので、しっかりやっていきます。
2-3:カット編集
BGMのキックに印をつけたら、カット編集を行います。
クリップをダブルクリックしてソースモニターに表示させます。
そして、イン点とアウト点を打ちシーケンスに配置します。
キックに合わせてトリミングを行います。
今回は、マイクでサウンドも収録しているので、部分的に使う為オーディオトラックにもクリップが配置されます。
しかし、編集の邪魔になるので、一旦A2トラックのMのアイコンをクリックしてミュートにしておきます。
スローにしたいクリップは、シーケンスに配置したらcommandキーとRを押し調整します。
ここでは60fpsで撮影した映像なので40%まで減速させることができます。
速度調整した際も編集点は常にキックの位置に合わせます。
これを続けます。
2-4:サウンドを加える
次にサウンドを編集します。
基本的には、生の音を使うことを計画していたのでマイクをつけて撮影を行いましたが、雑音が入ったり綺麗に収録できない部分がありました。そんな時は、サウンドを加えていきます。
最近は、無料な上にフリーで使うことができるサイトも多いので「○○の効果音」などと検索すれば見つけやすいと思います。
サウンドを加えたらボリュームを調整します。
大きすぎても鬱陶しいので、全体のバランスを考えて最大ピークを「-5」くらいにしておくとちょうど良くなると思います。
2-5:トランジションの適用
次にトランジションを適用します。
まずはデフォルトにあるトランジションを適用します。
そして、デフォルトにはないトランジションを加えます。
僕の場合は、購入したトランジションを使ったりプラグインを使ったりしています。
撮影時に繋がりを意識しているので、それに合わせたトランジションを適用させます。
2-6:カラーグレーディング
次に、映像のカラーを整えていきます。
今回は、カラーグレーディングを行うことを前提に撮影しているので、Log撮影という設定にして動画を撮影しています。
Log撮影で撮られた映像は、コントラストが低くボヤッとした眠たいカラーになります。
本来、カメラは自動的に色補正をする仕組みになっていますが、カメラ側で色補正されてしまうとイメージした色にしずらくなってしまいます。
髪の毛を黒染めした状態でカラーを入れるのが難しく、ブリーチをした状態だとカラーが入れやすいのと似ていて、映像もなるべくフラットな色のまま撮影することで色を入れやすくなります。
では、実際にカラーグレーディングをしていきます。
まずは、調整レイヤーをシーケンスに配置した全てのクリップの上に載るように配置します。この調整レイヤーにカラーを加えていきます。
タブをルメトリーカラーにして「基本補正」をクリックします。
まずは、LUTを当てます。LUTとは、RGB出力を別のRGB出力に変換させるモノです。
今回、SonyのカメラでS-log2という状態で撮影しているので、これに合ったLUTを適用します。
次にトーンを展開して補正していきます。
基本的には上から「露光量」「コントラスト」「ハイライト」「シャドウ」「白レベル」「黒レベル」「彩度」の順番で調整していきます。
次に「クリエイティブ」をクリックして調整していきます。
まずは「LOOK」を適用します。この「Look」はInstagramのフィルターのようなモノです。
好みのカラーのLOOKを適用します。
僕の場合は、ティール&オレンジという映画などで人気のカラーに似た感じのモノを自作したので、これを使うことが多いです。
このままだと色がドキツイので「強さ」を調整します。
そして「フェード」「シャープ」「自然な彩度」「彩度」を調整していきます。
これで最初とはかなり違ったカラーになりました。
2-7:クロップを適用
次にクロップを適用しレターボックスを行います。
レターボックスとは、フレームの上下に黒い帯を入れる技術のことです。
フレームの上下に黒い帯を入れることができシネマティックな映像になります。
上下12%ほどにすると丁度良い感じになります。
これで上下に黒い帯が入りシネマティックになりました。
最初と最後に演出を加えたいので、編集ラインを先頭に移動させます。
クロップの上下の横にあるストップウォッチのアイコンをクリックしてキーフレームを打ちます。
そして、上下共に数値を50%にします。
編集ラインを移動させ上下共に12%にします。
こうすることで、幕が開くような演出ができます。
最後にも同じ演出を加えます。
映像が終了する2秒前に編集ラインを合わせ上下共に12%にします。
そして、映像が終了する2フレーム前に編集ラインを合わせて上下共に50%にします。
これで幕が閉まるような演出になります。
2-8:クリップの微調整
最後にクリップのサイズや位置を微調整します。
クロップを入れたことで、バランスが悪い部分があったり、ズームを加えたり細かな調整を行います。
また、BGMの音量なども確認します。
これで完成です。
まとめ
はい、いかがでしたでしょうか?
この動画では、Adobe Premiere ProでCinematic B-ROLLの編集方法を解説しました。
Cinematic B-ROLLは、編集よりも企画や撮影が重要になってきますので、企画や撮影のスキルを身につけることをオススメします。
今後も動画編集や動画撮影など動画制作に関する情報をシェアしていきますので、ぜひ、高評価やチャンネル登録、よろしくお願いします。
また、質問や疑問、こんなことを動画にしてほしい!というご要望がありましたらコメント欄にお書きください。
最後までありがとうございます。
それでは、またお会いしましょう!




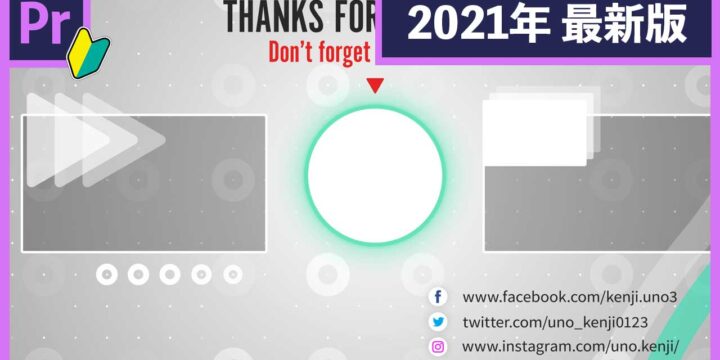
この記事へのコメントはありません。