【DaVinci Resolve17の使い方】カラーコレクションの基本的なやり方
どうも、宇野です。
この動画では、DaVinci Resolve17の無償版を使ってカラーコレクションの基本的なやり方について解説します。
今でこそDaVinci Resolveはアップデートによって様々な編集ができるソフトウェアになっていますが…元々は、他の動画編集ソフトを使っている方でもカラー編集だけはDaVinci Resolveを使うという方もいるくらいカラー編集に優れた動画編集ソフトです。
しかし、DaVinci Resolveの操作に慣れていない方にとっては、カラー編集をするページが少し複雑に感じてしまうと思いますので、DaVinci Resolveのカラーページの基本的な操作方法を解説していきます。
この動画を見ることによって、カラー編集の基礎の部分カラーコレクションの基本的なやり方がわかるようになりますので、是非最後まで動画を見て、チャレンジしてみてください。
このYouTubeチャンネルでは、動画撮影や動画編集など動画制作について解説しています。
動画を観て、参考になったと思っていただけたらチャンネル登録していただけると嬉しく思います。
それでは、解説していきます。
【DaVinci Resolve17の使い方】
カラーコレクションの基本的なやり方
(YouTube)
Chapter1:カラー編集をする上で大切なこと
 DaVinci Resolveのカラーページの解説をする前に、カラー編集をする上でとても大切なことがあります。
DaVinci Resolveのカラーページの解説をする前に、カラー編集をする上でとても大切なことがあります。
それは、動画を撮影する時にカメラは、RAWやLOGに設定するということです。
カメラは通常、自動的に人が目で見た色に近いカラーを載せるようになっています。
既に色を加えらている映像を自分の好みの色にしていくのは、とても難しくなります。
そこで、カラー編集をすることを前提として動画を撮影する場合は、一般的にRAWやLOGという設定にして撮影します。
RAWやLOGに設定すると、カラーが載らないフラットな状態に近い、霞がかったコントラストが低いノッペリした眠たい映像になります。
髪の毛に色を入れるときブリーチしてからカラーを加えると色が入りやすいのと似ていて、映像も余計な色がない状態からの方が色が入りやすくなります。
ですので、カラー編集をすることが事前に分かっている場合は、思い通りのカラーにする為にも、RAWやLOGで撮影するようにしましょう。
Chapter2:カラーコレクションとカラーグレーディング
 動画のカラー編集は、カラーコレクションとカラーグレーディングという2つの作業に分かれます。
動画のカラー編集は、カラーコレクションとカラーグレーディングという2つの作業に分かれます。
カラーコレクションとカラーグレーディングを同じように捉えていらっしゃる方も多いのですが、この2つの違いはハッキリしています。
簡単にカラーコレクションとカラーグレーディングを説明します。
カラーコレクションは、カラーをコレクションする作業ですので「色を補正」という意味になります。
RAWやLOGで撮影すると、フラットな状態に近い、霞がかったコントラストが低いノッペリした眠たい映像になります。
ここから正しい色に補正する作業がカラーコレクションです。
RAWやLOGで撮影した映像をカラーコレクションすると、このようなカラーになります。
カラー編集を行うときは、必ず最初にカラーコレクションをやります。
そして、カラーコレクションが済んだらカラーグレーディングです。
カラーグレーディングは、カラーをグレーディングする作業ということですので「色を演出」という意味になります。
自分好みの色にしていく作業です。
RAWやLOGで撮影しカラーコレクションが済んだ映像にカラーグレーディングをすると、このようになります。
左がRAWやLOGで撮影したままの映像で真ん中がカラーコレクションをした映像、右がカラーグレーディングまで終えた映像です。
比較すると、このように全く違ったカラーになっていて、映像の雰囲気が全く違くなっていることが分かると思います。
カラー編集を行う前に、最低限カラーコレクションとカラーグレーディングの違いを理解しておいてください。
Chapter3:カラーページのウィンドウ
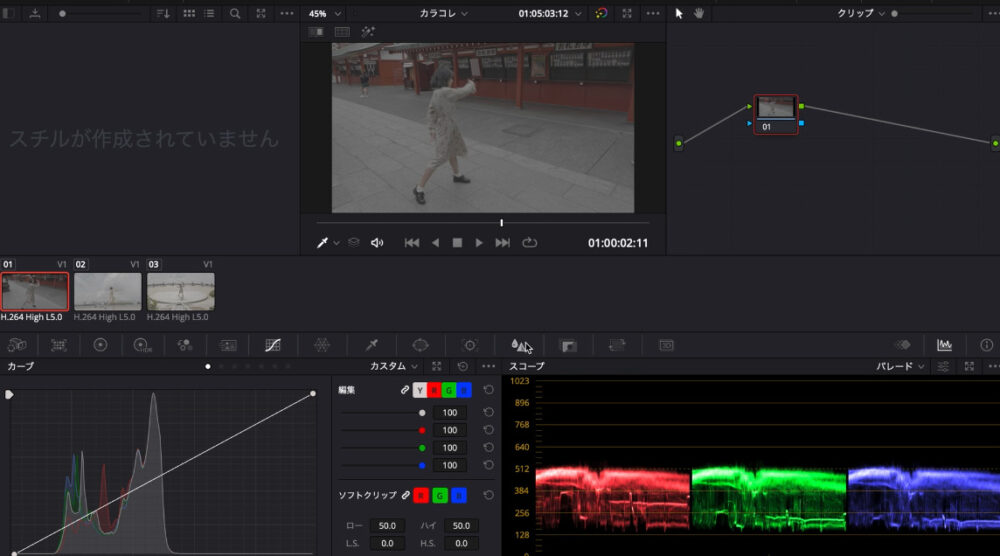 それでは、カラー編集についてDaVinci Resolveの画面で解説していきます。
それでは、カラー編集についてDaVinci Resolveの画面で解説していきます。
今は、エディットページですので、下にある右から3つ目のカラーのアイコンをクリックします。
すると、カラーページが表示されます。
一見複雑に思うかもしれませんが、実際に使っていくことで覚えていくと思いますのでここでは、簡単にウィンドウをご紹介していきます。
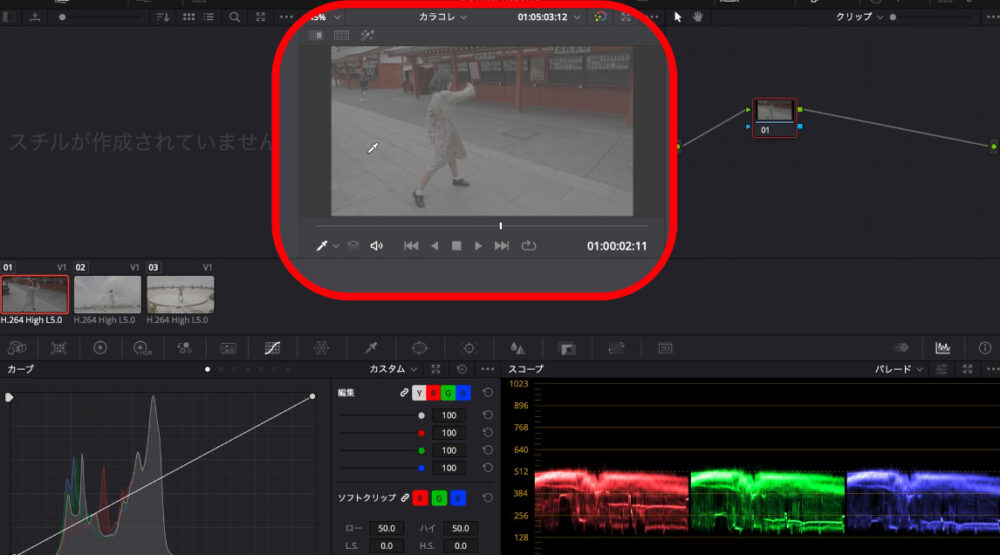 1:プレビューモニター
1:プレビューモニター
カラー編集をしている映像が表示されます。
プレビューモニターの下にクリップ一覧が表示されます。
エディットページのタイムラインに配置したクリップのサムネイルが表示されています。
カラー編集をしたいクリップのサムネイルをクリックすると切り替えることができ「プレビューモニター」に表示されます。
編集作業で邪魔になる場合は、上部にある「クリップ」という部分をクリックすると非表示にすることができます。
2:ノードエディター
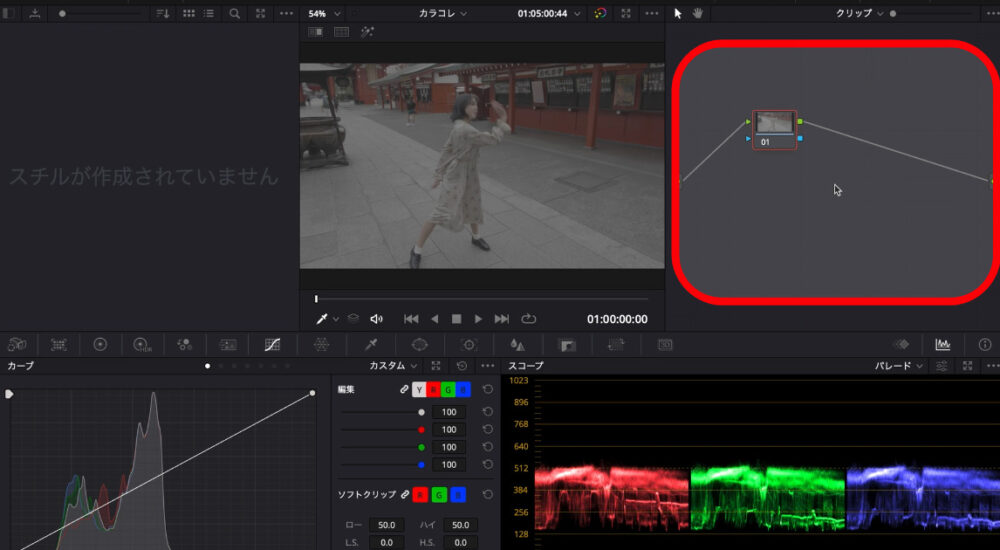 右側のスペースが「ノードエディター」になります。
右側のスペースが「ノードエディター」になります。
ここにクリップを複数並べてカラーコレクションやカラーグレーディングをしていきます。
3:ツール一覧
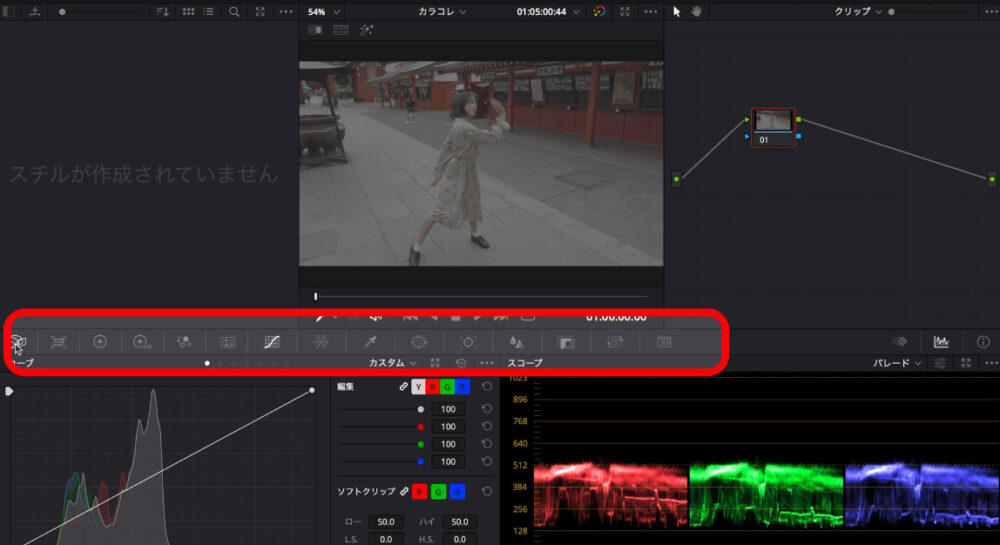 そして、ここに表示されているのがカラー編集をする際に使っていくツールです。
そして、ここに表示されているのがカラー編集をする際に使っていくツールです。
クリックするとツールを切り替えることができ、それぞれの操作をしていきます。
この動画で行うカラー編集の基礎のカラーコレクションは、主にカラーホイールを使っていきますので、カラーホイールに切り替えます。
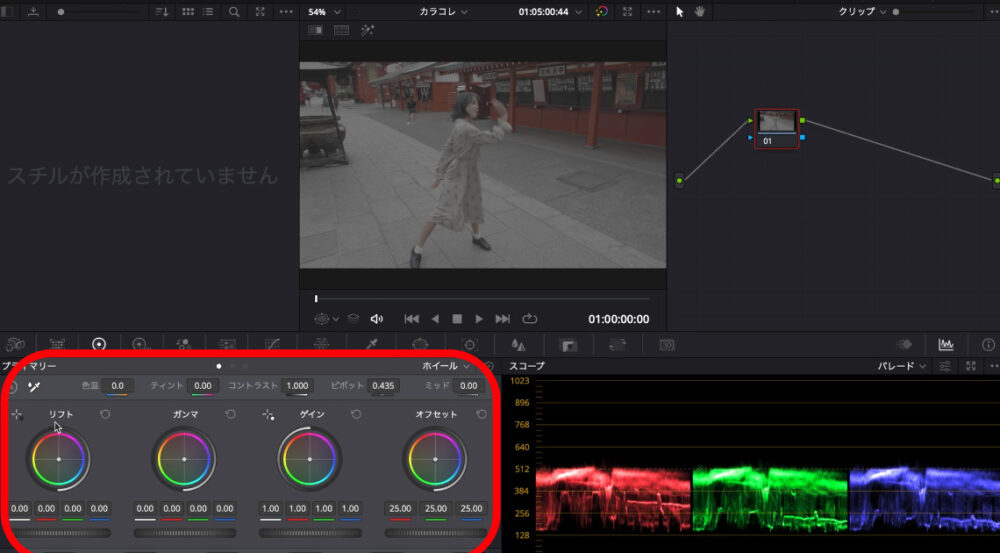
すると、下に「リフト」「ガンマ」「ゲイン」「オフセット」のカラーホイールが表示されます。
「リフト」は映像のシャドウ、暗い部分のコントロールができます。
「ガンマ」は中間のミッドトーンのコントロール、「ゲイン」はハイライト、明るい部分のコントロール、「オフセット」はルミナンス全体のコントロールができます。
円の部分をドラッグするとカラーをコントロールでき、下のホイールをドラッグすると明るさであるルミナンスをコントロールできます。
名前の横にあるリセットのアイコンをクリックすると、設定をリセットできます。
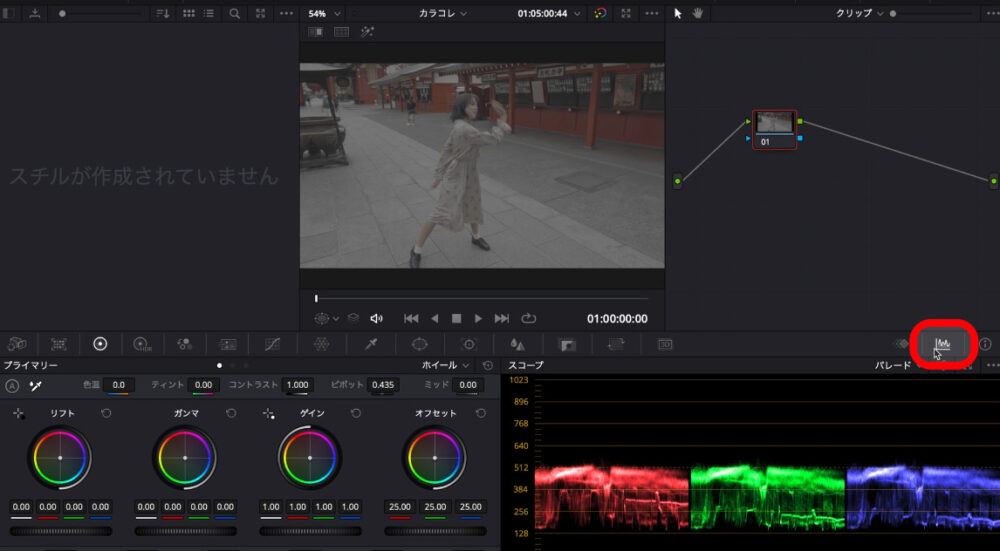 ツールの右から2つ目に「スコープ」のアイコンがありますので、クリックします。
ツールの右から2つ目に「スコープ」のアイコンがありますので、クリックします。
スコープは、色や明るさをグラフ化させているモノです。
細かくカラー編集するためには、モニターだけを見るだけでは限界がありますので、スコープを見ながらやっていきます。
細かい部分は、実際にカラーコレクションをやりながら解説していきます。
Chapter4:カラーコレクション
では、実際にカラーコレクションをやっていきます。
今回は、LOG撮影した映像を使ってやっていきます。
フラットな状態に近い、霞がかったコントラストが低いノッペリした眠たい映像を自然な見た目に整えていきます。
カラーコレクションは色々なやり方があるのですが、ここでは基本となるやり方をstep-by-stepでゆっくり解説していきます。
Step1:シャドウとハイライトの調整
まずは、スコープとプレビューモニターを見ながら、カラーホイールやカーブを使ってシャドウとハイライトを調整していきます。
スコープの0の位置が真っ黒で1023が真っ白な状態になります。
最初にカラーホイールのリフトでシャドウを調整します。
スコープの0ギリギリのラインになるようにリフトの下のホイールをドラッグします。
0以下になってしまうと黒潰れした状態になってしまうので、0のラインよりも少し上を目安にすると良いと思います。
次にカラーホイールのゲインでハイライトを調整します。
スコープの1023ギリギリのラインになるようにゲインの下のホイールをドラッグします。
1023以上になってしまうと白飛びした状態になってしまうので、1023のラインよりも少し下を目安にすると良いと思います。
ハイライトを調整すると、シャドウが少し上がってくるので、再度リフトで0ギリギリのラインになるようにシャドウを調整します。
これでシャドウとハイライトの調整が完了です。
Step2:ミッドトーンの調整
次にミッドトーンを調整していきます。
ガンマのホイールをドラッグしてミッドトーンを少し下げていきます。
これで明るさの調整が完了です。
一度、変化を確認してみましょう。
ノードエディターにあるノードの数字の部分をクリックすると、調整前の状態を確認できます。
シャドウ、ハイライト、ミッドトーンを調整しただけでも最初とかなり違うことが確認できると思います。
再度ノードの数字の部分をクリックすると元に戻ります。
次にここまでの作業が分かるようにノードに名前をつけておきましょう。
ノードの上で右クリックします。
メニューが表示されますので「ノードラベル」を選択します。
ここまでに映像の露出を調整したので、仮で「露出」としておきます。
Step3:ホワイトバランスの調整
次にホワイトバランスを調整してきます。
まずは、新たにノードを追加します。
先ほどのノードの上で右クリックして「ノードを追加」にカーソルを合わせます。
「シリアルノードを追加」をクリックします。
すると、このように新しくノードができます。
今作ったノードに名前をつけます。
ノードの上で右クリックし「ノードラベル」を選択します。
ホワイトバランスの調整をするノードですので、仮で「white」としておきます。
では、ホワイトバランスを調整していきます。
レッド、グリーン、ブルーのバランスを合わせて自然なカラーにするのがホワイトバランスの役割です。
ここで使っているサンプルの映像は比較的バランスが取れているのですが、スコープを見ると、若干ですが赤のミッドトーンが強いように感じます。
ミッドトーンですので、ガンマのカラーホイールで調整します。
赤が強いので、赤とは真逆のシアンの方向にドラッグします。
プレビューモニターを見ると若干赤みがかっていたのが自然なカラーになりました。
スコープを見ると、RGBの波形が揃っています。
一度、変化を確認してみましょう。
ホワイトバランスのノードの数字の部分をクリックすると、適用前と後ではかなり違うことが確認できると思います。
Step4:彩度とコントラストの調整
次に彩度を調整していきます。
まずは、新たにノードを追加します。
ホワイトバランスのノードの上で右クリックして「ノードを追加」にカーソルを合わせます。
「シリアルノードを追加」をクリックします。
すると、このように新しくノードができます。
このノードに名前をつけます。
ノードの上で右クリックし「ノードラベル」を選択します。
彩度の調整をするノードですので、仮で「彩度・コントラスト」としておきます。
では、彩度を調整していきます。
カラーホイールの下に小さく「ブースト」「シャド」「ハイ」「彩度」「色相」「輝M」と表示されていますので、「彩度」の数値をドラッグして調整します。
上げすぎると色がキツくなりますので注意しましょう。
次にコントラストを調整します。
カラーホイールの上に「コントラスト」がありますので、数値をドラッグして調整します。
コントラストを下げるとボヤけた映像になり、コントラストを上げるとはっきりした映像になります。
これで、カラーコレクションが完了です。
LOG撮影したフラットな状態に近い、霞がかったコントラストが低いノッペリした眠たい映像がカラーコレクションによって、自然な見た目に整いました。
まとめ
はい、いかがでしたでしょうか?
この動画では、DaVinci Resolve17の無償版を使ってカラーコレクションの基本的なやり方について解説しました。
今回は少し大雑把になりましたが、カラーコレクションは、本当に大切な作業です。
映像の世界観を演出する為のカラーグレーディングをしていく際に、カラーコレクションがしっかりできていないと思い通りの色にするのが難しくなります。
シャドウ、ハイライト、ミッドゾーンを調整し、ホワイトバランスを整え、彩度とコントラストを調子するという順番も大切ですので、しっかり覚えて活用してみてください。
カラーグレーディングについては、次回の動画で解説します。
このYouTubeチャンネルでは、動画撮影や動画編集など動画制作について解説しています。
動画を観て、参考になったと思っていただけたらチャンネル登録していただけると嬉しく思います。
最後までご覧いただきありがとうございます。
それでは、また次回お会いしましょう。





この記事へのコメントはありません。