【Adobe Premiere Proの使い方】シェイクテキストエフェクトの作り方
こんにちは、宇野です。
この動画では、Adobe Premiere Proでテキストが細かく揺れるシェイクテキストエフェクトの作り方について解説します。
凄く簡単に作れますし、作り方を覚えておくと動画の編集の幅が広がりますので、ぜひ最後までご覧ください。
このチャンネルでは、動画編集や動画撮影など動画制作に関する情報をシェアしていきますので、役に立ったと思っていただけたらチャンネル登録よろしくお願いします。
それでは、やっていきましょう。
【Adobe Premiere Proの使い方】
シェイクテキストエフェクトの作り方
(YouTube)
1:テキストを入力
まずは、テキストを入力します。
編集ラインをテキストを入れたい場所に合わせて、テキストツールをクリックします。
今回は仮で「ああああああああああ~」と入力します。
タブをエッセンシャルグラフィックスにします。
もしエッセンシャルグラフィックスがワークスペースにない場合は、メニューバーの「ウィンドウ」の中にある「エッセンシャルグラフィックス」をクリックします。
選択ツールに戻して、フォントを選択してサイズを調整します。
場所はどこでも良いのですが、今回は分かりやすいように画面の中央に配置します。
2:横揺れの作成方法
後は、細かくキーフレームを打っていくだけになります。
タブをエフェクトコントロールにして、テキストクリップを選択します。
エフェクトコントロールの横のタイムラインの編集ラインを先頭に移動させます。
位置のストップウォッチのアイコンをクリックしてキーフレームを打ちます。
右カーソルを1回押して1フレーム進み、位置の左側の数値を「950」にします。
そして、また右カーソルを1回押して1フレーム進み、位置の左側の数値を「970」にします。
また右カーソルを1回押して1フレーム進み、今度はcommandキーとAを押して全てのキーフレームを選択します。
そして、commandキーとCでコピーします。
commandキーとVでペーストします。すると、先ほどコピーしたキーフレームが貼り付けられます。
更に編集ラインをキーフレームを打っていない位置に移動させて「前のキーフレームに移動」のマークをクリックします。すると、最後のキーフレームに編集ラインが移動しますので、右カーソルを1回押して1フレーム進みます。
ここで、commandキーとAで全てのキーフレームを選択します。
そして、commandキーとCでコピーをして、commandキーとVでペーストします。すると、先ほどコピーしたキーフレームが貼り付けられます。
これを最後まで行います。
プログラムモニターを再生して確認すると、細かく横に振動しているテキストになっています。
3:縦揺れ
縦に揺らしたい場合は、同じように位置の右側の数値を細かく調整していくだけになります。
タブをエフェクトコントロールにして、テキストクリップを選択します。
エフェクトコントロールの横のタイムラインの編集ラインを先頭に移動させます。
位置のストップウォッチのアイコンをクリックしてキーフレームを打ちます。
右カーソルを1回押して1フレーム進み、位置の右側の数値を「530」にします。
そして、また右カーソルを1回押して1フレーム進み、位置の右側の数値を「550」にします。
また右カーソルを1回押して1フレーム進み、今度はcommandキーとAを押して全てのキーフレームを選択します。
そして、commandキーとCでコピーします。
commandキーとVでペーストします。すると、先ほどコピーしたキーフレームが貼り付けられます。
更に編集ラインをキーフレームを打っていない位置に移動させて「前のキーフレームに移動」のマークをクリックします。すると、最後のキーフレームに編集ラインが移動しますので、右カーソルを1回押して1フレーム進みます。
ここで、commandキーとAで全てのキーフレームを選択します。
そして、commandキーとCでコピーをして、commandキーとVでペーストします。すると、先ほどコピーしたキーフレームが貼り付けられます。
これを最後まで行います。
プログラムモニターを再生して確認すると、細かく縦に振動しているテキストになっています。
まとめ
この動画では、Adobe Premiere Proでテキストが細かく揺れるシェイクテキストエフェクトの作り方について解説しました。
凄く簡単に作れたと思います。エンタメ系の動画では活躍するテキストエフェクトだと思いますので、ぜひ活用してみてください。
今後も動画編集や動画撮影など動画制作に関する情報をシェアしていきますので、チャンネル登録よろしくお願いします。
また、感想や質問、こんなことを動画にして欲しいというご要望などがありましたらコメント欄にお書きください。
最後までありがとうございます。
それでは、またお会いしましょう。




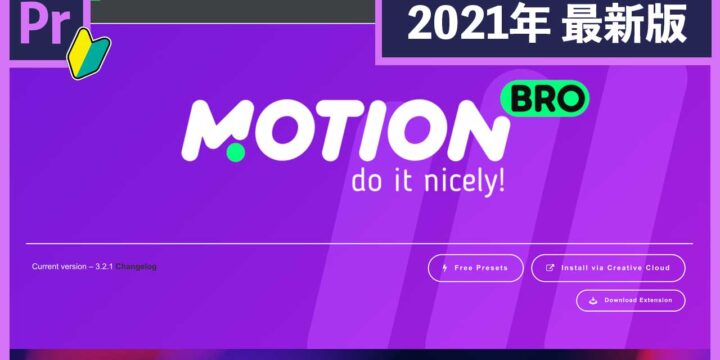
この記事へのコメントはありません。