【Adobe Premiere Proの使い方】速度調整と逆再生のやり方
こんにちは、宇野です。
この動画では、Adobe Premiere Proでスローモーションにしたりスピードアップさせたり、逆再生する方法を解説します。
この動画を観ることで、自由自在に動画の速度を変えることができるようになり動画編集の幅が広がりますのでぜひ最後までご覧ください。
【Adobe Premiere Proの使い方】
速度調整と逆再生のやり方
(YouTube)
1:注意点
スピードアップや逆再生は普通に適用させても問題ないのですが、スローモーションにする時だけは注意しなければいけません。
スローにする時は、必ずフレームレートを理解した上で行わなければ、動画がカクカクして品質が悪い映像になってしまいます。
フレームレートを理解することはとても重要ですので、初耳だという方や何となくしか理解できていないという方は、動画編集や動画撮影を始める前に最低限理解しておくべき基礎知識と【Adobe Premiere Proの使い方】YouTubeに最適なシーケンスとは?の2つの動画を必ず観て、フレームレートのことを理解してからスローを使うようにしてください。
2:速度・デュレーションで速度調整
シーケンスに配置した速度を調整したい、もしくは逆再生させたいクリップを選択します。
commandキーとRを押します。もしくは、右クリックして「速度・デュレーション」を選択します。
数値を上げると速度が速くなり下げると速度が遅くなります。
この時「変更後に後続のクリップをシフト」にチェックが入っていないと、速度を早めたらギャップができ、速度を遅くしたら隣のクリップに上書きされてしまいますので「変更後に後続のクリップをシフト」にチェックを入れておきましょう。
逆再生は、チェックを入れるだけです。
3:レート調整ツールで速度調整
また、レート調整ツールを使っても速度を調整することができます。
ツールパネルのリップルツールを長押ししてメニューから「レート調整ツール」を選択します。
そして、クリップの端にカーソルを合わせてドラッグすると直感的な速度調整ができます。
何度も言うようですが、スローにするときだけは注意してください。
まとめ
はい、いかがでしたでしょうか?
この動画では、Adobe Premiere Proでスローモーションにしたりスピードアップさせたり、逆再生にする方法を解説しました。
映像の速度にメリハリがつくとより魅力的な動画を作ることができるようになりますので、フレームレートを理解した上で活用してみてください。
今後も動画編集、動画撮影など動画制作に関する情報をシェアしていきますので、チャンネル登録よろしくお願いします。
最後までありがとうございます。
それでは、またお会いしましょう。

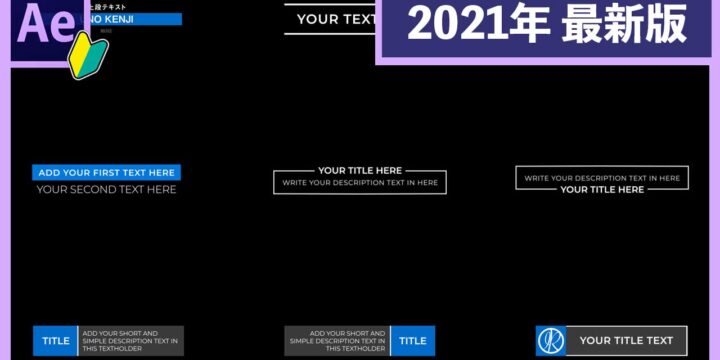



この記事へのコメントはありません。