【Adobe Premiere Proの使い方】マルチカメラ機能の使い方
こんにちは、宇野です。
三脚に固定されたカメラで動画を撮影すると安定した動画を撮ることができますが、動きがなく代わり映えしない映像になってしまいます。
代わり映えしない映像だと、視聴者はすぐに飽きてしまい動画を閉じてしまうので、変化を加える工夫が必要になります。
しかし、一人で撮影していると、カメラを動かすことができません。
そんな時に役立つのが「マルチカメラ機能」です。
マルチカメラ機能とは、複数台のカメラで撮影した動画をテレビ番組のスイッチングのように切り替えることができる機能です。
この機能を使うことで、動画に変化が加わり、試聴時間を長くすることができます。
この動画では、Adobe Premiere Proでマルチカメラ機能を使って動画編集をする方法を解説します。
この動画で解説していることを実践すれば、マルチカメラ機能を使えるようになり、ミュージックビデオや対談動画などの編集もできるようになり動画制作の幅が広がりますので、ぜひ最後までご覧ください。
今回は、正面からのメインとなる動画と斜め右からの動画、マイクで収録した音声をマルチカメラ機能を使って編集していきます。
【Adobe Premiere Proの使い方】
複数台のカメラで撮影した映像を切り替えるマルチカメラ機能の使い方
(YouTube)
1:シーケンスの作成
Premiere Proを立ち上げ、新しくシーケンスを作ります。
今回は、フルハイビジョンの24fpsで撮影したので「AVCHD 1080p 24」のシーケンスで編集していきます。
2:クリップの読み込み
次にプロジェクトパネルにクリップを読み込みます。
今回は、2つのカメラで撮影したモノとマイクで収録した音声を読み込みます。
読み込みが完了したら、全てのクリップを選択して右クリックします。
メニューの「マルチカメラソースシーケンスを作成」をクリックします。
すると、マルチカメラソースシーケンスの設定画面になりますので、自分で分かるように名前をつけます。
同期ポイントを「オーディオトラックチャンネル」にします。こうすることで、クリップの音に合わせて自動で同期してくれます。
「オーディオを切り替え」にし「OK」をクリックします。
しばらくすると、同期されたクリップと「処理済みのクリップ」というフォルダができます。
この「処理済みのクリップ」ではない方の同期されたクリップをシーケンスにドラッグ&ドロップします。
すると、通常は青いクリップだったのが緑のクリップが配置されます。
3:カット編集
次に、通常の編集通りに「カット編集」を行います。
レーザーツールを使って、不要な部分をどんどんカットしていきましょう。
一通りできたら、ギャップがないことを確認しましょう。
4:カメラの切り替え
次にプログラムモニターを選択して右クリックします。
メニューの表示モードの中の「マルチカメラ」をクリックします。
すると、このような画面になります。
右の大きな画面が現在選択されているカメラの映像です。
編集ラインを動かし、クリップを選択してプログラムモニターの小さな映像をクリックすると、カメラを切り替えることができます。
このようにカメラの切り替えを行います。
最後までできたら、プログラムモニターを選択して右クリックし、表示モードの中の「コンポジット」をクリックします。すると、元の画面に戻りますので、再生させて確認します。
5:音声の切り替え
最後に音声を切り替えます。
今回は、マイクで収録した音声にしていきます。
まずは、映像と音声を分割します。⌘キーとAを押して全てのクリップを選択して、⌘キーとLで映像クリップと音声クリップを分けます。
音声クリップを全て選択して、右クリックして「マルチカメラ」を選択して、ここではカメラ3がマイクの音声なのでカメラ3を選択します。
あとは、音量調整を行えば完成です。
まとめ
はい、いかがでしたでしょうか?
この動画では、Premiere Proでマルチカメラ機能を使って編集する方法を解説しました。
マルチカメラ機能が使えるようになれば、ミュージックビデオや対談動画などの編集もできるようになり、動画編集の幅も広がりますので、ぜひ覚えて使いこなせるようになってください。
今後も動画制作に関する情報をお届けしていきますので、この動画が参考になったと思っていただけたら、チャンネル登録よろしくお願い致します。
最後までありがとうございます。
それでは、またお会いしましょう。
【動画編集初心者保存版】Adobe Premiere Proの基本的な使い方
実践的に動画編集を学べる Premiere Proを使ってYouTube用の動画を編集する方法を限定公開!

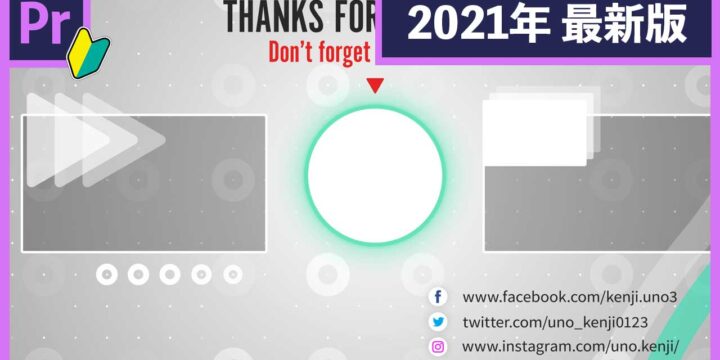



この記事へのコメントはありません。