【Adobe Premiere Proの使い方】カラーグレーディングのやり方
こんにちは、宇野です。
この動画では、Adobe Premiere Proを使ってカラーグレーディングのやり方について解説します。
映画のようなシネマティックな動画にはカラーグレーディングは欠かせません。
LUTを使えば簡単にシネマティックなカラーにすることができるのですが…今回は、LUTを使わないやり方とLUTを使うやり方の2つをご紹介します。
この動画を観ることで、自分の好みのカラーにすることができるようになりますので、ぜひ最後までご覧ください。
【Adobe Premiere Proの使い方】
カラーグレーディングのやり方
(YouTube)
1:カメラの設定
編集に取り掛かる前に大切なことがあります。
自分の好みのカラーにする為には、撮影時にlogという設定で撮る必要があります。
通常の設定で動画を撮影すると、カメラ側で自動的に人の目で見た状態に近い鮮やかなカラーになります。
一方で、Logで撮影した映像は、かすみがかったぼわぁーっとした眠たいカラーになります。
この状態は、髪の毛でいうとブリーチで色を抜いた状態です。髪の毛に色を入れる時、そのままカラーを加えても思った通りの色に染まりませんが、一度ブリーチして色を抜いてからカラーを入れると染まりやすいのと似ています。
できるだけ余計な色が入っていないフラットな状態だと理想のカラーが入りやすくなります。
これが、logで撮影する理由です。
僕は、Sonyのミラーレスを使っているのでピクチャープロファイルの「PP7」にして「S-log2」という設定で撮影しています。
2:LUTを使わないカラーグレーディングのやり方
まずは、LUTを使わないカラーグレーディングのやり方から解説します。
カラーコレクション
まずは、カラーコレクションを行います。
コレクションとは、補正という意味ですので正しい色味にしていきます。
調整レイヤーを動画クリップの上のトラックに配置します。
この調整レイヤーを選択して、タブを「Lumetri color」にします。もし、ワークスペースに表示されていない場合は、メニューバーの「ウィンドウ」から「Lumetri color」をクリックします。
基本補正のトーンを展開し「露光量」「コントラスト」「ハイライト」「シャドウ」「白レベル」「黒レベル」を調整します。
これらは、数値が決まっている訳ではなく好みになってきます。上から調整していくとやりやすいと思います。
まずは、露光量です。露出不足の場合は暗くなり、露出オーバーの場合は赤るくなりすぎてしまうので、ここで調整します。
次にコントラストです。コントラストが低いと薄くぼやけたようになり、高いと中間色が減りはっきりします。
次にハイライトです。ハイライトで明るい部分の調整を行います。
次にシャドウです。シャドウは、暗い部分の調整を行います。
次に白レベルです。ハイライトのクリッピング量の調整を行います。
次に黒レベルです。黒レベルで暗い部分を純粋な黒に調整します。
次に「彩度」を調整します。彩度を下げるとモノクロになり、上げるとカラーがハッキリします。
ここまでできたら「カーブ」を選択して「RGBカーブ」を展開します。
S字にしてコントラストをはっきりさせるのは、カラーコレクションの基本なので覚えておきましょう。
左から2本目、上から2本目の線が交わる丁度中心部分をクリックします。
そして、左から1本目の線の少し手前あたりを下げます。
次に右から1本目の線のあたりを少し上げます。
こうすることで影が少し濃くなりコントラストがいい感じになりました。
ここまでを一度確認してみます。
カラーグレーディング
次にカラーグレーディングを行います。
カラーコレクションは正しい色味に補正するの作業なのに対して、カラーグレーディングは色味を作って世界観を演出する作業になります。
シネマティックなカラーは「2色の補色で整える」「同系色で整える」といった定番のモノがあります。
今回は、シネマティックな映像を作る上で多くの人が使っているティール&オレンジというカラーを作っていきます。
ティールとは青系の色ですので青とオレンジの2色は補色となります。
2色の補色で整える基本として覚えておくと良いと思います。
調整レイヤーを選択して、タブをエフェクトコントロールにします。
すると、「Lumetri color」の項目があるので、commandキーとCでコピーします。
そして、commandキーとVでペーストします。
今、貼り付けたルメトリーカラーの「エフェクトをリセット」をクリックします。
この「Lumetri color」を選択した状態で「HSLセカンダリ」を選択します。
「キー」を展開して「設定カラー」の横にあるスポイトのアイコンをクリックします。
肌の色をオレンジ系として残したいので、プログラムモニターの肌の色をクリックします。
「カラー/グレー」にチェックを入れると選択した部分のみが見えるようになります。
H・S・Lのそれぞれのパラメータを動かし、肌や光の部分のオレンジ色が残るように抽出していきます。
ここは、感覚になってきますので、時間をかけてやっていきます。
そして「リファイン」を展開して「ノイズの除去」と「ブラー」を入れます。
ここまでできたら「カラー/グレー」の横にあるアイコン「選択範囲を反対」をクリックしてチェックを外します。
次に「修正」を展開して青寄りにします。
すると、先ほど抽出した部分以外に青が適用されます。
「カーブ」を展開し「色相/彩度カーブ」を展開します。
まずは「輝度vs彩度」を調整します。
影の部分に色が乗ることを防ぐために、左から3本目の線の部分をクリックします。
そして、左端をグッと下げます。
微妙な違いしかありませんが、やっておいて間違いはありません。
ここまでを一度確認してみます。
だいぶ変化したのが分かると思いますが「ティール&オレンジ」をハッキリさせる為、もう少し調整を行います。
調整レイヤーを選択して、タブをエフェクトコントロールにします。
「Lumetri color」が2つあると思いますが、下の「Lumetri color」をcommandキーとCでコピーします。
そして、commandキーとVでペーストします。
今、貼り付けた「Lumetri color」の「エフェクトをリセット」をクリックします。
この「Lumetri color」を選択した状態で「色相vs彩度」を調整します。
クリックして点を打ちます。
そして、オレンジと青の部分をプログラムモニターを見ながら調整していきます。
確認して完成です。
これがLUTを使わないカラーグレーディングのやり方になります。
後は、調整レイヤーを新たに作りクロップを適用します。
クロップの上下の数値を12%ほどにすれば、よりシネマティックになります。
3:LUTを使ったカラーグレーディング
次にLUTを適用したカラーグレーディングのやり方を解説します。
LUTのダウンロード
まずは、LUTを無料でダウンロードして使うことができるサイトをご紹介します。
この「fresh LUTs」というサイトはガンマやティントなどの条件を指定することができるので好みのLUTを探しやすいと思います。
まずは、アカウントを作りましょう。
右上の赤い枠「Sign Up」をクリックします。
必要事項を入力して「Sign Up」をクリックします。
これでアカウントができますので、左上のロゴをクリックしてトップページに戻ります。
「Browse LUTs」をクリックします。
「Gamma」をクリックします。
撮影の設定に合ったガンマを選びます。僕の場合は、SonyのS-Log2という設定で動画を撮影しているので「Sony S-Log2」を選択します。
「Search LUTs」をクリックします。
すると、適したLUTが表示されます。
ここから選んでダウンロードしていきます。
今回は「Free cotton candy sky」というLUTを選んでみます。
画像の縦線をドラッグするとLUTの適用する前と後のイメージを確認できます。
これでよければ「Download LUT」をクリックします。
これでダウンロードが完了です。
LUTの適用方法
プレミアプロに戻り、調整レイヤーをシーケンスに配置します。
基本補正のLutからカスタム、もしくは参照でダウンロードしたLUTを選択するだけでLUTが適用されます。
これだけでもしっかり適用されるとは思いますが、基本的にはカラーコレクションを行ってからLUTを適用させます。
基本補正でカラーコレクションを行ったら、クリエイティブを選択してLookから先ほどダウンロードしたLutを選択します。
そして、強さを調整します。
これが一般的なやり方です。
まとめ
はい、いかがでしたでしょうか?
この動画では、Adobe Premiere Proを使ってLUTを使わないで行うカラーグレーディングとLUTを使ってのカラーグレーディングの2つのやり方をご紹介しました。
この動画を見て、自分の好みのカラーを作ってみてください。
今後も動画編集や動画撮影など動画制作に関する情報をシェアしていきますので、チャンネル登録よろしくお願いします。
また、感想や質問、こんなことを動画にして欲しいというご要望などがありましたらコメント欄にお書きください。
最後までありがとうございます。
それでは、またお会いしましょう。



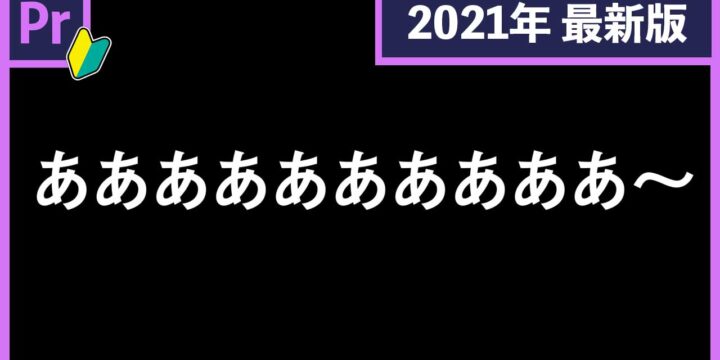

この記事へのコメントはありません。