【Adobe Premiere Proの使い方】フェードイン&フェードアウトを作る方法
こんにちは、宇野です。
プレミアプロでの動画編集は、エフェクトコントロールを使いこなすことがとても重要なポイントになります。エフェクトコントロールは、映像の位置やサイズを変えたり、適用させたエフェクトの効果を調整することができる場所です。
この動画では、プレミアプロのエフェクトコントロールを使いフェードインやフェードアウトを作る方法を解説します。
エフェクトコントロールの練習になりますので、動画を見ながら実際にやってみてください。
【Adobe Premiere Proの使い方】
プレミアプロでフェードイン&フェードアウトを作る方法
(YouTube)
1:フェードイン
まずは、黒い画面から映像が徐々にはっきりとなるフェードインを作っていきます。
タブをエフェクトコントロールにして、フェードインをさせるクリップを選択します。
エフェクトコントロールの左にあるタイムライン領域の編集ラインを一番左に移動させます。
もしタイムライン領域が表示されていない場合は、ここをクリックすると表示されます。
不透明度の数値を0%にします。
そして、不透明度の左にあるストップウォッチのアイコンをクリックします。すると、前頭にキーフレームが打たれます。
次に映像がはっきり表示されるフェードインが完了する位置に編集ラインを合わせます。
不透明度の値を100%にします。すると、キーフレームが打たれます。
プログラムモニターを再生して確認すると、このように黒い画面から徐々に映像がはっきりするフェードインが完成します。
2:フェードアウト
次に徐々に映像が消えるフェードアウトを作っていきます。
タブをエフェクトコントロールにして、フェードアウトをさせるクリップを選択します。
フェードアウトがスタートする位置に編集ラインを合わせます。
エフェクトコントロールの不透明度の左にあるストップウォッチのアイコンをクリックします。すると、キーフレームが打たれます。
次にフェードアウトが完了し、真っ黒の画面にする位置に編集ラインを合わせます。
不透明度を0%にします。すると、キーフレームが打たれます。
プログラムモニターを再生して確認すると徐々に映像が消えるフェードアウトが完成します。
まとめ
はい、いかがでしたでしょうか?
この動画では、プレミアプロのエフェクトコントロールを使いフェードインとフェードアウトを作る方法を解説しました。
クリップや適用したエフェクトに動きを加えるときは、その項目のストップウォッチのアイコンをクリックしてキーフレームを打ちます。本来は、もっと簡単にフェードインとフェードアウトを作る方法があるんですが、これが基本となりますので覚えておいてください。
今後も動画撮影や動画編集など動画制作に関連する情報をお届けしていきますので、チャンネル登録よろしくお願いします。
最後までご覧いただきありがとうございます。
それでは、またお会いしましょう!
お知らせ
実践的に動画編集を学べる「Premiere Proを使ってYouTube用の動画を編集する方法」という動画を収録しました。
その動画では、テレビ番組のスイッチングのように構図を切り替える編集や合成をする方法、ロゴアニメーションを作る方法、テロップを作る方法なども解説しております。
また、動画編集で役立つサイトなどもご紹介しております。
勿論、無料で見て動画編集を学ぶことができます。
そして、その動画でわからないことがあったら質問していただければ、丁寧にお答えしていきます。
有料の教材並みのコンテンツになっておりますので、もし興味のある方は「Premiere Proを使ってYouTube用の動画を編集する方法」をご覧ください。


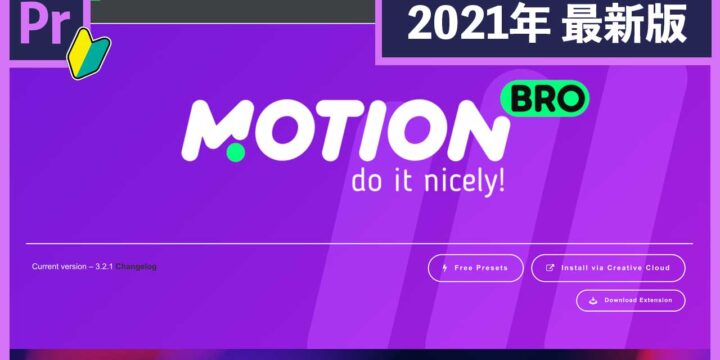


この記事へのコメントはありません。